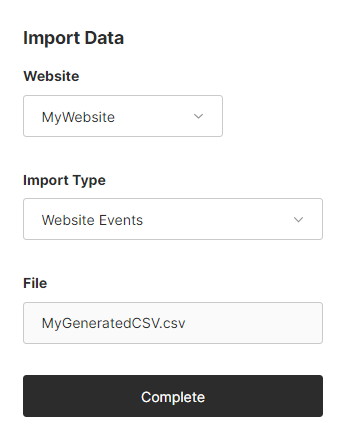Import Data
Umami allows you to import your data to Umami Cloud. The import handles a single website at a time. If you have a large number of websites or a large amount of data to import please contact support@umami.is.
Generating the import file
The import file is in CSV format with headers and quotes. The columns must be in the format and order below. The import will accept data from outside systems as long as the format is followed and the non-optional columns are populated. There will be guides below to import your data from a self-hosted version of Umami to Umami Cloud for PostgreSQL and MySQL.
Format
Website Event
website_id: (uuid) Website key identifier.session_id: (uuid) Session key identifier.event_id: (uuid) Event key identifier.hostname: (string)(optional) Name of host.browser: (string)(optional) Name of browser.os: (string)(optional) Name of operating system.device: (string)(optional) Name of device (ex. Mobile)screen: (string)(optional) Screen resolution (ex. "1920x1080")language: (string)(optional) Language of visitor (ex. "en-US")country: (string)(optional) Name of country.subdivision1: (string)(optional) Name of first level region/state/province.subdivision2: (string)(optional) Name of second level region/state/province.city: (string)(optional) Name of city.url_path: (string) Name of URL path.url_query: (string)(optional) Name of URL query parameter.referrer_path: (string)(optional) Name of referrer path.referrer_query: (string)(optional) Name of referrer query parameter.referrer_domain: (string)(optional) Name of referrer domain.page_title: (string)(optional) Name of page title.event_type: (int) 1.Pageview 2.Custom event.event_name: (string)(optional) Name of event.created_at: (datetime) Timestamp of created date in UTC.
Event data
website_id: (uuid) Website key identifier.session_id: (uuid) Session key identifier.event_id: (uuid) Event key identifier.url_path: (string) Name of URL path.event_name: (string) Name of event.event_key: (string) Name of event key.string_value: (string) Event key value in string format.number_value: (decimal) Event key value in number format.date_value: (string) Event key value in date format.data_type: (int) 1.String 2.Number 3.Boolean 4.Date 5.Arraycreated_at: (datetime) Timestamp of created date in UTC.
PostgreSQL
You will be leveraging PostgreSQL's \copy command. To use this command, you will need access to the psql terminal.
psql -h <hostname or ip address> -p <port number of remote machine> -d <database> -U <username>\copy does not support multi-line SQL statements. To bypass this you will need to create a view before using the command.
If using a schema other than public, you will need to identify the schema in the statement below (ex. <schema>.website_event).
Website Event
CREATE VIEW website_event_import AS
SELECT we.website_id,
we.session_id,
we.event_id,
s.hostname,
s.browser,
s.os,
s.device,
s.screen,
s.language,
s.country,
s.subdivision1,
s.subdivision2,
s.city,
we.url_path,
we.url_query,
we.referrer_path,
we.referrer_query,
we.referrer_domain,
we.page_title,
we.event_type,
we.event_name,
TO_CHAR(we.created_at, 'YYYY-MM-DD HH24:MI:SS') created_at
FROM website_event we
JOIN session s
ON s.session_id = we.session_id;You can now use the \copy psql command. Replace website id and filepath in the command below.
The website id can be found by navigating to Websites and clicking on the Edit button on the self-hosted Umami instance.
\COPY (SELECT * FROM website_event_import WHERE website_id = '<website id>') TO '<filepath>.csv' WITH (FORMAT CSV, HEADER TRUE, FORCE_QUOTE *)Event data
Same instructions as Website Event, but you will need to create its own view.
CREATE VIEW event_data_import AS
SELECT we.website_id,
we.session_id,
we.event_id,
we.url_path,
we.event_name,
ed.event_key,
ed.string_value,
ed.number_value,
TO_CHAR(ed.date_value, 'YYYY-MM-DD HH24:MI:SS') date_value,
ed.data_type,
TO_CHAR(we.created_at, 'YYYY-MM-DD HH24:MI:SS') created_at
FROM event_data ed
JOIN website_event we
ON we.event_id = ed.website_event_id;Copy command
\COPY (SELECT * FROM event_data_import WHERE website_id = '<website id>') TO '<filepath>.csv' WITH (FORMAT CSV, HEADER TRUE, FORCE_QUOTE *)MySQL
You will be leveraging MySQL's SELECT ... INTO OUTFILE command. To use this command, you will need access to the MySQL client.
mysql --host=localhost --user=myname --password=password mydb- The file is created on the server host, so you must have the FILE privilege to use this syntax.
- Alternatively, if the MySQL client software is installed on the remote host, you can use a client command such as mysql -e "SELECT ..." > file_name to generate the file on that host.
- You will need to generate views first for reusability.
Find the correct directory to place the csv. This will be the OUTFILE filepath.
SHOW VARIABLES LIKE "secure_file_priv";If this returned /var/lib/mysql-files/ your filepath can be /var/lib/mysql-files/my-import.csv
Website Event
CREATE VIEW website_event_import AS
SELECT we.website_id,
we.session_id,
we.event_id,
COALESCE(s.hostname, '') hostname,
COALESCE(s.browser, '') browser,
COALESCE(s.os, '') os,
COALESCE(s.device, '') device,
COALESCE(s.screen, '') screen,
COALESCE(s.language, '') language,
COALESCE(s.country, '') country,
COALESCE(s.subdivision1, '') subdivision1,
COALESCE(s.subdivision2, '') subdivision2,
COALESCE(s.city, '') city,
COALESCE(we.url_path, '') url_path,
COALESCE(we.url_query, '') url_query,
COALESCE(we.referrer_path, '') referrer_path,
COALESCE(we.referrer_query, '') referrer_query,
COALESCE(we.referrer_domain, '') referrer_domain,
COALESCE(we.page_title, '') page_title,
we.event_type,
COALESCE(we.event_name, '') event_name,
DATE_FORMAT(we.created_at, '%Y-%m-%d %T') created_at
FROM website_event we
JOIN session s
ON s.session_id = we.session_id;You can now use the SELECT ... INTO OUTFILE MySQL command. Replace website id and filepath in the command below.
The website id can be found by navigating to Websites and clicking on the Edit button on the self-hosted Umami instance.
This command does not support headers, so you will have to hardcode them.
SELECT 'website_id',
'session_id',
'event_id',
'hostname',
'browser',
'os',
'device',
'screen',
'language',
'country',
'subdivision1',
'subdivision2',
'city',
'url_path',
'url_query',
'referrer_path',
'referrer_query',
'referrer_domain',
'page_title',
'event_type',
'event_name',
'created_at'
UNION
SELECT *
INTO OUTFILE '<filepath>.csv'
FIELDS TERMINATED BY ',' OPTIONALLY ENCLOSED BY '"' LINES TERMINATED BY '\n'
FROM website_event_import
WHERE website_id = '<website id>'Event data
Same instructions as Website Event, but you will need to create its own view.
CREATE VIEW event_data_import AS
SELECT we.website_id,
we.session_id,
we.event_id,
we.url_path,
we.event_name,
ed.event_key,
COALESCE(ed.string_value, '') string_value,
COALESCE(ed.number_value, '') number_value,
COALESCE(DATE_FORMAT(ed.date_value, '%Y-%m-%d %T'), '') date_value,
ed.data_type,
DATE_FORMAT(we.created_at, '%Y-%m-%d %T') created_at
FROM event_data ed
JOIN website_event we
ON we.event_id = ed.website_event_id;Outfile command
SELECT 'website_id',
'session_id',
'event_id',
'url_path',
'event_name',
'event_key',
'string_value',
'number_value',
'date_value',
'data_type',
'created_at'
UNION
SELECT *
INTO OUTFILE '<filepath>.csv'
FIELDS TERMINATED BY ',' OPTIONALLY ENCLOSED BY '"' LINES TERMINATED BY '\n'
FROM event_data_import
WHERE website_id = '<website id>';Importing data to Umami Cloud
Log into Umami and navigate to Import and click on the Import Data button.
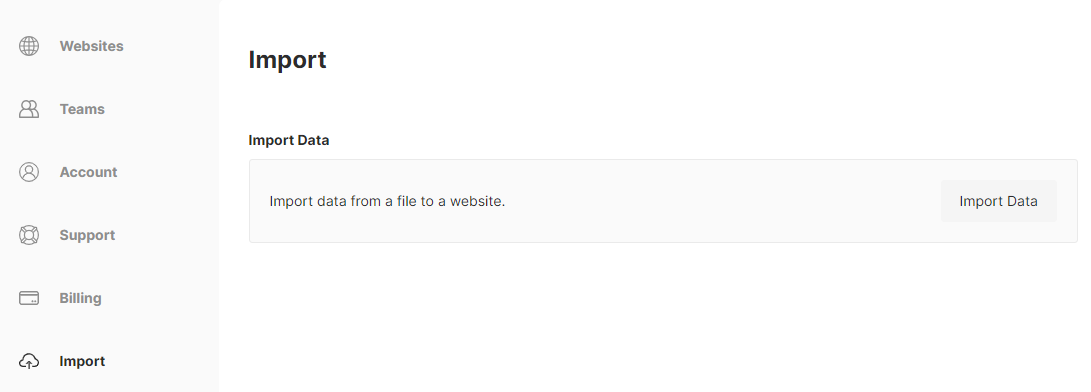
Fill out the form details and click the Import button.
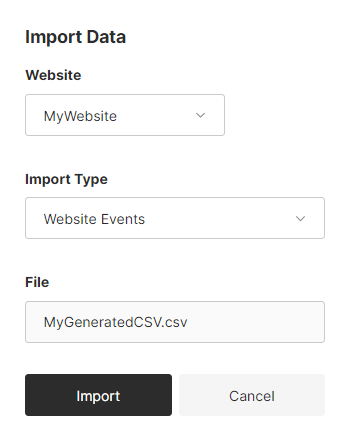
A loading spinner will show until the file is completely imported. This may take a while for larger datasets. When the import is complete, it should like below.